よくあるご質問(デジタルカメラQ&A)
ソフト(Windows)
マスストレージで取り込む方法は?
マスストレージで接続したカメラからソフトを利用せずに画像を取り込むには、次の手順を実行します。
ここでは、例として Windows XP に画像を取り込む手順について案内しています。
| 1 |
カメラの電源がオフになっていることを確認します。
|
| 2 | Windows のタスクバー上にある Ricoh Gate La のアイコンを右クリックし「終了」をクリックします。 |
|
|
|
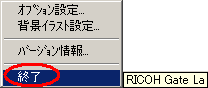
|
|
|
Ricoh Gate La を終了させてから、付属のUSB ケーブルをパソコンのUSB ポートに接続します。
|
| 3 | USB ケーブルをカメラの USB 端子に接続します。接続すると、自動的にカメラの電源がオンになります。 |
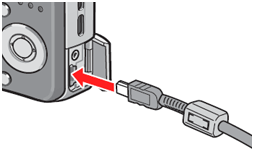
|
| 4 |
パソコンにドライブとしてデジタルカメラが認識されます。
SD メモリーカードの内容が表示されているときのドライブ名は「 RICOHDCX 」(下図)になります。内蔵メモリーの内容が表示されているときのドライブ名は「 RICOHDCI 」になります。 |
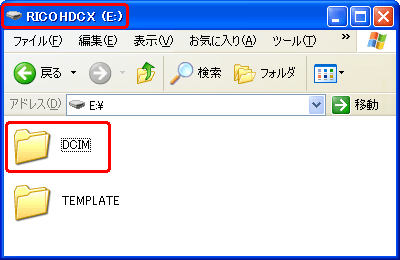
|
|
||||
![「Windows が実行する動作を選んでください。」の画面が表示される場合は、[フォルダを開いてファイルを表示する エクスプローラ使用] が選択されている事を確認して、[OK] をクリックします](img/DC07250_09.gif)
|
|
ドライブのフォルダ構成は下図のようになってます。
|
|
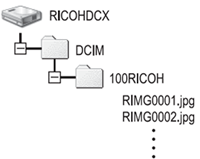
|
| SD メモリーカードがセットされているときは、SD メモリーカード内のファイルが表示され、SD メモリーカードがセットされていないときは、内蔵メモリーの内のファイルが表示されます。 |
| 5 | 表示されたフォルダから、任意の場所にファイルをコピーします。 |
- ・ 画像の取り込み中は電源をオフにしたり USB ケーブルを抜いたりしないでください。
- ・ 取り込み先に同じファイル名のファイルがある場合は、上書きされます、上書きしたくない場合は、別のフォルダに取り込むか、取り込み先フォルダにあるファイルのファイル名を変更してください。
| 6 |
画像の取り込みが終了しましたら、カメラとパソコンの接続を解除します。
タスクバーの右端にある「ハードウェアの安全な取り外し」 アイコンをダブルクリックします。 |
|
|
|
|
|
|
|
|
|
| 7 | 「 USB 大容量記憶装置デバイス」を選び、停止をクリックします。 |
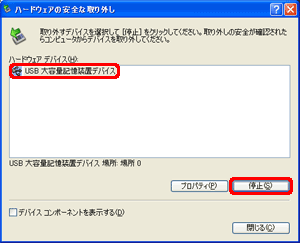
|
|
|
|
|
| 8 | 「 USB 大容量記憶装置デバイス」が選ばれていることを確認して「 OK 」をクリックします。 |

|
|
|
|
|
| 9 | [ USB 大容量記憶装置デバイス] の表示が消えている事を確認し、[閉じる] をクリックします。 |
![「 USB 大容量記憶装置デバイス」の表示が消えている事を確認し、[閉じる] をクリックしますす](img/DC07076_05.gif)
|
|
|
|
|
| 10 | USB ケーブルを取り外します。 |
- ・ 接続を解除しないで USB ケーブルを外すと、デバイスの取り外しの警告画面が表示される場合があります。必ず接続を解除してから USB ケーブルを取り外してください。
- ・ 画像の転送中に USB ケーブルを外さないでください、転送終了を必ず確認し、接続を解除してからケーブルを取り外してください。
| FAQ No: DC07077 | |
| 掲載日 | 2007/09/27 |
| 製品名 | GX200, G600, R8, GR DIGITAL II, Caplio R7 |
関連情報









