よくあるご質問(デジタルカメラQ&A)
カメラ操作
ヒストグラム表示について教えてください。
ヒストグラム表示にすると、液晶モニター画面の右下にヒストグラムが表示されます。ヒストグラムは、縦軸は画素数、横軸は左からシャドー(暗い)、中間調、ハイライト(明るい)という明るさの階調を示したグラフです。
[ DISP. ] ボタンを押すと、マークの表示/非表示を切り替えるなど、画面の表示を変更することができます。(下図は Caplio R6 になります。ご使用の機種により操作ボタンの位置、表示画面が多少異なります。)
![[ DISP. ] ボタンを押すと、マークの表示/非表示を切り替えるなど、画面の表示を変更することができます](img/DC07020_01.gif)
[ DISP. ] ボタンを1回押すごとに、「ヒストグラム表示」→「グリッドガイド表示」→「表示なし」→「液晶モニターオフ」→「通常のマーク表示」.... と切り替わります。
![[ DISP. ] ボタンを1回押すごとに、「ヒストグラム表示」→「グリッドガイド表示」→「表示なし」→「液晶モニターオフ」→「通常のマーク表示」.... と切り替わります](/japan/dc/photostyle/knowledge/basic/histogram/img/how_bod_rem_img_01.gif)
ヒストグラムを活用することによって、まわりの明るさによる液晶モニターの見えかたに影響されることなく、画像の明るさを判断できます。また、画像の白とびや黒つぶれを防ぐ助けになります。
ヒストグラムで、右側だけにグラフの山が盛り上がり、ほかには何もないとすると、ハイライト部だけの画素数が多い、露出オーバーの画像です。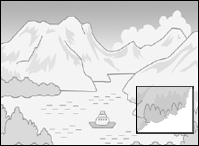
また、左側だけにグラフの山があると、シャドー部だけの画素数が多い、露出がアンダーの画像ということになります。露出補正時の参考にお使いください。
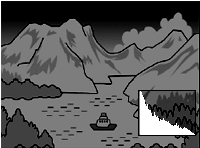
- ・ヒストグラム表示はあくまでも目安です。
- ・フラッシュを使用したときや、周囲が暗いときなど、撮影の状況によってはヒストグラムに表示された露出と撮影した画像が異なることがあります。
- ・露出補正の範囲には限りがあります。そのため、調整しきれないことがあります。
- ・ヒストグラムは、必ずしも中央が高い山型の状態が適正となるわけではありません。
例:意図的に露出オーバーや露出アンダーにするときなど
| [ ADJ. ] ボタンから露出の設定が行えます。また撮影設定から変更を行うには以下をご参照ください。 |
|
| 露出の設定を変更する方法は? |
|
| FAQ No: | DC07021 |
| 掲載日 | 2007/04/10 |
| 製品名 | R10, GX200, R8, Caplio R7, Caplio GX100, Caplio R6 |
関連情報









