| 1. |
RICOH Gate La を終了させてください。
*タスクバー上のRICOH Gate La アイコンを右クリックして、「終了」を選択します。 |
|
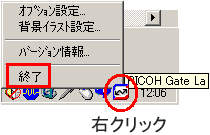
|
|
*WindowsXPなど、タスクバー上にRICOH Gate Laアイコンが無い場合、この操作は不要です。 |
| 2. |
カメラに充電済みバッテリー又はACアダプターをセットします。 |
| 3. |
カメラにSDカードをセットし、電源を入れてフォーマットを行ってください。 |
| 4. |
カメラとパソコンを専用のUSBケーブルで接続してください。
*WindowsXPの場合、RICOH Gate Laが起動されることがあります。この場合はRICOH Gateを終了させてください。 |
| 5. |
パソコン画面に表示されているアップデートボタンを押してください。 |
|
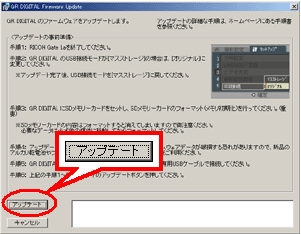 |
|
”書き込み中””読み込み中””確認中”のメッセージが表示されます。
カメラの画面は暗くなりオートフォーカス/フラッシュランプが点滅します。
| ※ |
「読み込みに失敗しました」「確認に失敗しました」 というエラーが出た場合は、もう一度1.からやり直してください。 |
| ※ |
その他のエラーメッセージが表示された場合は、メッセージの内容を確認して対処して下さい。 |
|
| 6. |
パソコン画面の “GR DIGITAL Firmware Update” が「アップデート操作」表示に切り替われば、正常にファームウェアファイルがカメラのSDカードに転送されています。 |
|
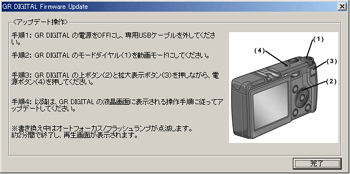 |
