FAQs - By Product
[Question] How do I install the Caplio software in a Windows 7 computer ?
This page shows the software installations and WIA driver installations / updates procedures for Windows 7.(*Only for x32 bit edition. 64 bit edition is not supported. See the tip below).
Follow the steps below.
- Software downloads / installations
- WIA driver installations / updates (at the first time you connect a camera to a computer)
Software downloads / installations
| [Before downloads / installations] Please login as the administrator when you download or install any software. Otherwise, it might not work properly. | |||||||||||||||||
| 1 | Download the Caplio software in your computer. The software download is available from here.
With the steps above, the downloaded file will be decompressed correctly. The installation steps are as follows. |
||||||||||||||||
| 2 | Open the folder where you decompressed the downloaded file. Find the [Setup.exe] in the [Disk 1] folder, and double click to run the setup, and then follow the instructions. | ||||||||||||||||
| 3 |
After rebooting a computer, the Windows security alert may appear. Check the program name on the message. If it is about the [RICOH Gate La] from Ricoh, click the [Unblock] button. | ||||||||||||||||
| 4 |
The further steps vary depending on your camera model.
|
||||||||||||||||
- *1) Caplio 400Gwide : The mass storage option will not available under firmware version 3.00. If your model has no option in the USB connections, go to the steps below.
WIA driver installations / updates (at the first time you connect a camera to a computer)
| [Before WIA driver installation] Please login as the administrator when you perform the following procedures. Otherwise, it might not work properly. | |||
| 1 | At the first time you connect a camera to a Windows 7 computer, the WIA driver installation will start. Follow the steps below if needs. | ||
| 2 | If you camera has the USB connection options, confirm if it is set to [ORIGINAL]. And then connect a camera to the computer with an USB cable. |
||
| 3 |
The following message, [Device driver software was not successfully installed.] may appear in the task bar. Close this popup window. 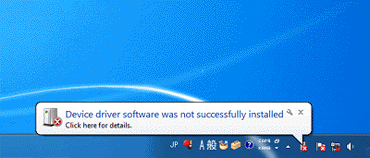 The following window may appear. Click on the [Close] button to close the window. 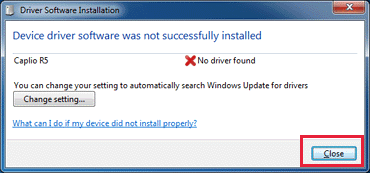 |
||
| 4 |
With the followings, go to [Device Manager]. Start > Control Panels > Systems & Security > Systems > Device Manager The figure below shows [Control Panels]. Click on the [System and Security]. 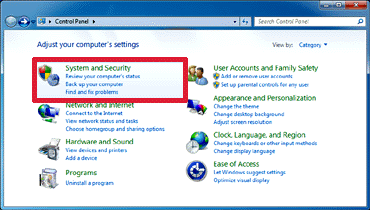 After clicking the [System and Security], the following window will be displayed. Click on the [System]. 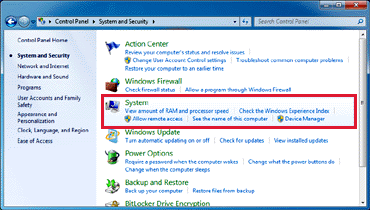 |
||
| 5 |
On the next window, click [Device Manager] in the left side. 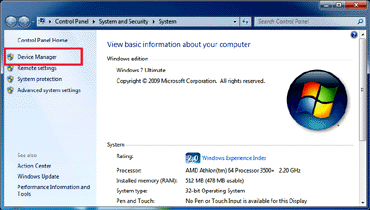 Then the list of devices are displayed like below. 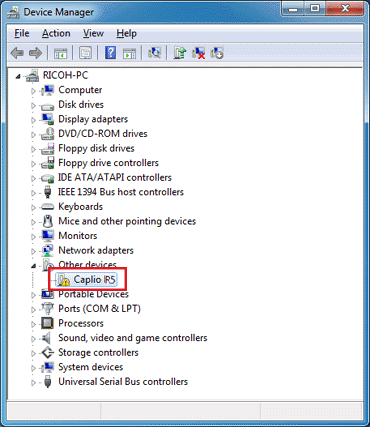 In the Device Manager, find your camera model name located below the [Other devices], and then double click it. (The above shows the example when the Caplio R5 is connected.)
|
||
| 6 |
The properties window of your camera name will appear. Click on the [Driver] tab, and click on the [Update Driver] button. 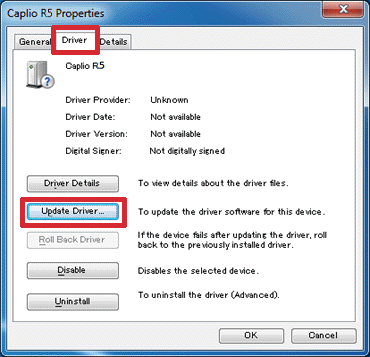 |
||
| 7 |
[Updating Driver software] You will be asked the location of the driver software for the update. Then choose the option, [Browse my computer for driver software]. 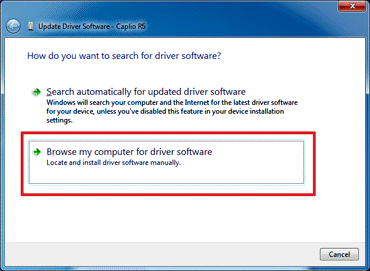 |
||
| 8 |
[ Update Driver software] window will appear. Confirm the WIA Driver location shown in the window. Click on the [Browse] button to locate the folder where the WIA driver installed. The default location of the WIA driver will be ; [C: \ Program Files \ Caplio Software \ WIA driver]. Then click on the [Next] button. 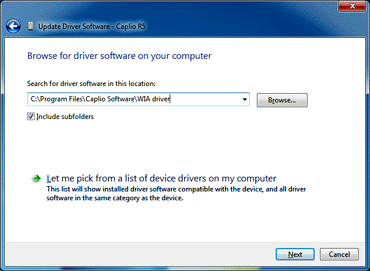 Or if you have changed the location at the installation, click on the [Browse] to choose that location and then click on the [Next] button. |
||
| 9 |
Installation will be proceed. Installing the driver software window will be displayed. 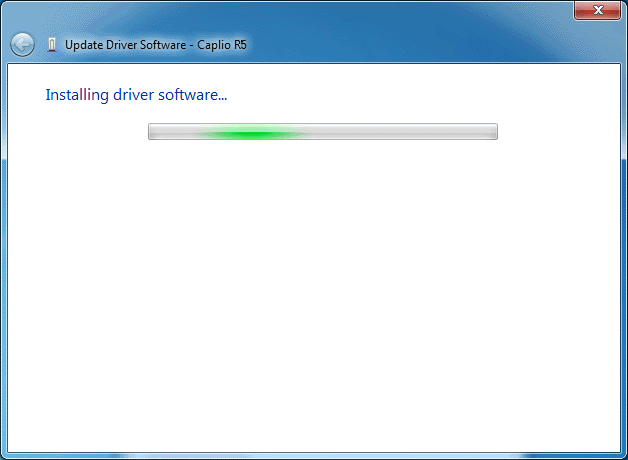 |
||
| 10 |
Windows Security alert will appear that 'Windows can't verify the publisher of this driver software'. But there is no problem in this installation, then click 'Install this driver software anyway' to complete the installation. 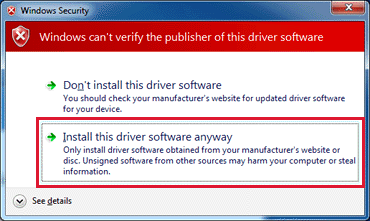 |
||
| 11 |
"Windows has successfully updated your driver software" window will be displayed. You will be ready to use the Ricoh Gate La software. 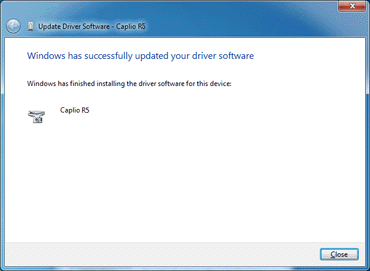 |
||
The WIA driver installation is now complete.
|
- •If you are unable to install the software/driver correctly;
- •If the Caplio software is not compatible with your OS;
In these cases, the following will be alternative solutions.
- 1.Using a memory card reader/writer is recommended. Memory card reader/writer will be available in the market. If you purchase a memory card reader/writer, please make sure before purchase if the memory card reader/writer support both the type of your memory cards and the version of the OS.
- 2.If your camera supports USB mass storage connections, connect a camera in the mass storage mode.
[FAQ: Compatibility of the USB Mass Storage]
Answer ID:
EDCKB021
Date created: December 18, 2009
Date modified: November 1, 2011
Product: Caplio GX100, Caplio R6, Caplio R5, Caplio 500Gwide, Caplio R40, Caplio R4, Caplio R30, Caplio R3, GR DIGITAL, Caplio GX8, Caplio R2, Caplio R1V, Caplio RZ1, Caplio RX, Caplio 400Gwide, Caplio G4, Caplio G4wide, Caplio G3, Caplio G3M, Caplio G3S, Caplio 300G, Caplio RR30
Operating system: Windows 7
Category: Software Operations
Date created: December 18, 2009
Date modified: November 1, 2011
Product: Caplio GX100, Caplio R6, Caplio R5, Caplio 500Gwide, Caplio R40, Caplio R4, Caplio R30, Caplio R3, GR DIGITAL, Caplio GX8, Caplio R2, Caplio R1V, Caplio RZ1, Caplio RX, Caplio 400Gwide, Caplio G4, Caplio G4wide, Caplio G3, Caplio G3M, Caplio G3S, Caplio 300G, Caplio RR30
Operating system: Windows 7
Category: Software Operations
Useful LINKs:
Do you need other information? Please click any link you want from the following.Related Links
Quick Links


