CX3 FAQs - By Product
[Question] Can I trim a still image in a camera?
You can trim a captured image in the camera and save it as another file.
|
The procedures for trimming are shown below.
| 1 | Press the playback button.  |
| 2 | Press the [ADJ./OK] button ![2 Press the [ADJ./OK] button up and down and to the right and left to display the file you want to trim.](/english/r_dc/support/faq/bp/docs09/img/EDC09005_02.gif) |
| 3 | When the file appears, press the [MENU] button. ![3 When the file appears, press the [MENU] button.](/english/r_dc/support/faq/bp/docs09/img/EDC09005_01.gif) |
| 4 | Press the [ADJ./OK] button ![4 Press the [ADJ./OK] button down to select [Trim], and press the button to the right.](/english/r_dc/support/faq/bp/docs09/img/EDC09032_01.gif) The [Trim] screen appears. To cancel trimming, press the [DISP.] button. 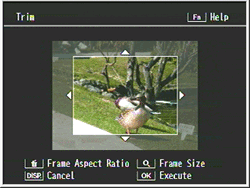 • Pressing
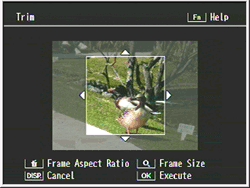 |
| • Pressing the Fn (Function) button at this point displays the help screen for describing the operating procedure. Pressing the Fn button again returns the display to the previous screen. | |
| 5 | Turn the zoom lever to the right and left to specify the size of the trimming frame.  Pressing the Fn (Function) button at this point displays the help screen. Pressing the Fn button again returns the display to the previous screen.  |
| 6 | Press the [ADJ./OK] button 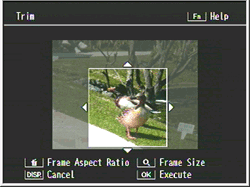 |
| 7 | Press the [ADJ./OK] button. The trimmed image is recorded. The original image remains unchanged. ![7 Press the [ADJ./OK] button. The trimmed image is recorded. The original image remains unchanged.](/english/r_dc/support/faq/bp/docs10/img/EDC03032_04.gif) (Simulated image: the trimmed example with 1:1 aspect ratio) |
| |
|
| • | If an image is trimmed, the compression ratio changes to Fine. |
| • | The available settings for the trimming frame size differ depending on the original image size. Each time you turn the zoom lever to the right, the trimming frame decreases in size by one level. You can decrease the frame size through 13 levels down to the smallest size. |
| • | The size of the trimmed image varies depending on the original image size and the trimming level (the trimming frame size). Refer to the table shown below. (The first trimming frame displayed on the [Trim] screen is the second trimming level. You can display the first trimming level (maximum frame size) by turning the zoom lever to the left.) |
[Trimming with aspect ratio 4:3]
| Original image size | Trimming level | Trimmed image size |
|---|---|---|
(3648 x 2736) |
1 | 3072 x 2304 |
| 2, 3 | 2592 x 1944 | |
| 4 ~ 6 | 2048 x 1536 | |
| 7 ~ 9 | 1280 x 960 | |
| 10 ~ 13 | 640 x 480 | |
(3648 x 2432) |
1 | 3072 x 2304 |
| 2, 3 | 2592 x 1944 | |
| 4 ~ 6 | 2048 x 1536 | |
| 7 ~ 9 | 1280 x 960 | |
| 10 ~ 13 | 640 x 480 | |
(2736 x 2736) |
1, 2 | 2592 x 1944 |
| 3 ~ 5 | 2048 x 1536 | |
| 6 ~ 8 | 1280 x 960 | |
| 9 ~ 12 | 640 x 480 | |
(3648 x 2048) |
1, 2 | 2592 x 1944 |
| 3 ~ 5 | 2048 x 1536 | |
| 6~ 8 | 1280 x 960 | |
| 9 ~ 12 | 640 x 480 | |
(2592 x 1944) |
1 | 2592 x 1944 |
| 2, 3 | 2048 x 1536 | |
| 4 ~ 7 | 1280 x 960 | |
| 8 ~ 12 | 640 x 480 | |
(2048 x 1536) |
1, 2 | 2048 x 1536 |
| 3 ~ 6 | 1280 x 960 | |
| 7 ~ 10 | 640 x 480 | |
(1728 x 1296) |
1 | 1728 x 1296 |
| 2 ~ 5 | 1280 x 960 | |
| 6 ~ 9 | 640 x 480 | |
(1280 x 960) |
1 ~ 3 | 1280 x 960 |
| 4 ~ 8 | 640 x 480 | |
(640 x 480) |
1 ~ 4 | 640 x 480 |
- *1By trimming from the original image with 3:2 or 16:9 aspect ratio, the trimmed image will become with 4:3 or 1:1 aspect ratio. (Trimming with keeping the aspect ratio of 3:2 or 16:9 is unavailable.)
[Timing with aspect ratio 1:1]
| Original image size | Trimming level | Trimmed image size |
|---|---|---|
(3648 x 2736) |
1 ~ 3 | 2304 x 2304 |
| 4 ~ 6 | 1536 x 1536 | |
| 7 ~ 9 | 960 x 960 | |
| 10 ~ 13 | 480 x 480 | |
(3648 x 2432) |
1, 2 | 2304 x 2304 |
| 3 ~ 5 | 1536 x 1536 | |
| 6 ~ 9 | 960 x 960 | |
| 10 ~ 13 | 480 x 480 | |
(2736 x 2736) |
1 ~ 3 | 2304 x 2304 |
| 4 ~ 6 | 1536 x 1536 *2 | |
| 7 ~ 9 | 960 x 960 *2 | |
| 10 ~ 13 | 480 x 480 *2 | |
(3648 x 2048) |
1 ~ 3 | 1536 x 1536 |
| 4 ~ 7 | 960 x 960 | |
| 8 ~ 11 | 480 x 480 | |
(2592 x 1944) |
1 ~ 3 | 1536 x 1536 |
| 4 ~ 7 | 960 x 960 | |
| 8 ~ 11 | 480 x 480 | |
(2048 x 1536) |
1, 2 | 1536 x 1536 |
| 3 ~ 6 | 960 x 960 | |
| 7 ~ 10 | 480 x 480 | |
(1728 x 1296) |
1 ~ 4 | 960 x 960 |
| 5 ~ 8 | 480 x 480 | |
(1280 x 960) |
1 ~ 3 | 960 x 960 |
| 4 ~ 8 | 640 x 480 | |
(640 x 480) |
1 ~ 4 | 480 x 480 |
- *1By trimming from the original image with 3:2 or 16:9 aspect ratio, the trimmed image will become with 4:3 or 1:1 aspect ratio. (Trimming with keeping the aspect ratio of 3:2 or 16:9 is unavailable.)
- *2With the original [1:1] image, only the case that the image can be cropped repeatedly is that the trimmed image size is selected as 2304 x 2304 (1:1 aspect ratio).
Answer ID: EDC03032
Date created: March 12, 2010
Date modified: December 9, 2010
Product: CX3
Operating system: --
Category: Hardware operations
Date created: March 12, 2010
Date modified: December 9, 2010
Product: CX3
Operating system: --
Category: Hardware operations
Useful LINKs:
Do you need other information? Please click any link you want from the following.Related Links
Quick Links


