CX1 FAQs - By Product
[Question] Can I adjust the brightness and contrast of a still image in a camera? (level compensation)
You can use either [Auto] or [Manual] mode to correct the brightness and contrast in still images that you have shot, and then record the corrected images. In [Manual] mode, you correct the image while adjusting the histogram. You can select [Auto] if you do not quite understand the histogram but still want to correct the brightness and contrast. Select [Manual] if you want to make fine adjustments to the histogram by yourself.
Caution
The procedures for this operation are shown below.
Caution
- •You can use level compensation only for still images shot using this camera.
- • cannot use Level compensation for movies or MP files.
- •This function may not have any effect for images shot using [Text Mode] in scene mode, or images shot when [Image Settings] is set to [Black & White] or [Sepia].
- •While you can use Level compensation repeatedly, the image is recompressed each time and there will be some decline in image quality.
The procedures for this operation are shown below.
- 1Press the playback button.

- 2Press the [ADJ./OK] button

 to display the file you want to correct.
to display the file you want to correct. ![2 Press the [ADJ./OK] button up and down and to the right and left to display the file you want to correct.](/english/r_dc/support/faq/bp/docs09/img/EDC09005_02.gif)
- 3 Press the [MENU] button when the file you want to correct appears.
![3 Press the [MENU] button when the file you want to correct appears.](/english/r_dc/support/faq/bp/docs09/img/EDC09005_01.gif)
- 4 The playback menu appears. Press the [ADJ./OK] button
 to select [Level Compensation], and then press the button
to select [Level Compensation], and then press the button  .
. ![4 The playback menu appears. Press the [ADJ./OK] button down to select [Level Compensation], and then press the button to the right.](/english/r_dc/support/faq/bp/docs09/img/EDC09033_01.gif)
-
- • Press the [ADJ./OK] button
 to choose either [Auto] or [Manual], and then press
to choose either [Auto] or [Manual], and then press  .
. - •If you select a file that cannot use Level compensation, the error message like below appears and it returns to the playback menu.
- • Press the [ADJ./OK] button

Correcting Images Automatically
- 5Select [Auto] and press the [ADJ./OK] button
 .
.
The automatic Level compensation screen appears. ![5 Select [Auto] and press the [ADJ./OK] button to the right. The automatic Level compensation screen appears.](/english/r_dc/support/faq/bp/docs09/img/EDC09033_02.gif)
-
- •The original image appears at the upper left of the screen and the correct image is shown on the right.
- •If you select a file that cannot use Level compensation, the error message appears and it returns to the playback menu.
- • Press the [DISP.] button if you want to cancel Level compensation.
- 6 Press the [ADJ./OK] button.
Messages appear during the correction process, and then the corrected image is recorded. The original image remains unchanged. ![6 Press the [ADJ./OK] button. Messages appear during the correction process, and then the corrected image is recorded. The original image remains unchanged.](/english/r_dc/support/faq/bp/docs09/img/EDC09033_07.gif)
Correcting Images Manually
- 5 Select [Level Compensation] in Step 4, press the [ADJ./OK] button
 to select [Manual] and press the button to the right
to select [Manual] and press the button to the right  . The manual Level compensation screen appears.
. The manual Level compensation screen appears. ![5 Select [Level Compensation] in Step 4, press the [ADJ./OK] button up and down to select [Manual] and press the button to the right. The manual Level compensation screen appears.](/english/r_dc/support/faq/bp/docs09/img/EDC09033_03.gif)
-
- •The original image appears at the upper left of the screen, the histogram is at the lower left, and the corrected image is shown on the right.
- •If you select a file that cannot use Level compensation, the error message appears and it returns to the playback menu.
- •Press the [DISP.] button if you want to cancel Level compensation.
- 6 Press the [MENU] button to switch between points on the histogram.
![6 Press the [MENU] button to switch between points on the histogram.](/english/r_dc/support/faq/bp/docs09/img/EDC09033_04.gif)
- A histogram shows the number of pixels on the vertical axis and the brightness on the horizontal axis, ranging from shadows (dark areas) on the left through mid-tones to highlights (bright areas) on the right. Each time you press the MENU button, the selected point switches from the left point, to the middle point and then to the right point.
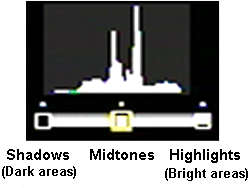
- Pressing the Fn (Function) button at this point displays the operation explanation screen. Pressing the Fn button again returns the display to the previous screen.
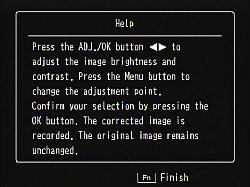
- 7 Press the [ADJ./OK] button
 to correct the image by adjusting the location of the selected point.
to correct the image by adjusting the location of the selected point.
Moving the left or right point moves the middle point also.
- Sample correction methods
Example 1) To adjust the overall image brightness: - Select the middle point and move it to the left to brighten the entire image. Selecting the middle point and moving it to the right darkens the entire image.
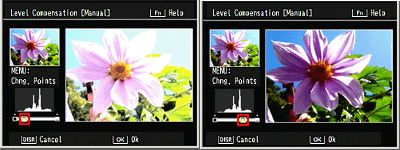
- Example 2) To correct an overexposed or underexposed image:
- If the image is overexposed, press the [MENU] button to select the left point. Then press the [ADJ./OK] button
 to align the point with the left end of the histogram peaks.
to align the point with the left end of the histogram peaks. 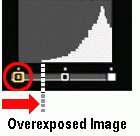
- Example 3) If the image is underexposed, press the [MENU] button to select the right point. Then press the [ADJ./OK] button
 to align the point with the right end of the histogram peaks. You can then adjust the overall image brightness by moving the middle point to the left or right.
to align the point with the right end of the histogram peaks. You can then adjust the overall image brightness by moving the middle point to the left or right.
- Example 4) To boost the contrast in an image:
If an image is lacking in contrast, the histogram peaks are concentrated toward to the center. By aligning the left and right points with the respective ends of the histogram peaks, you can create an image with clearly defined bright and dark areas. You can then adjust the overall image brightness by moving the middle point to the left or right. 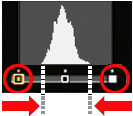
- 8 Press the [ADJ./OK] button. Messages appear during the correction process, and then the corrected image is recorded. The original image remains unchanged.
Answer ID: EDC09033
Date created: July 9, 2009
Date modified: --
Product: CX1
Operating system: --
Category: Hardware Operations
Date created: July 9, 2009
Date modified: --
Product: CX1
Operating system: --
Category: Hardware Operations
Useful LINKs:
Do you need other information? Please click any link you want from the following.
Related Links
Quick Links


