Digital Compact Camera: Optio E50
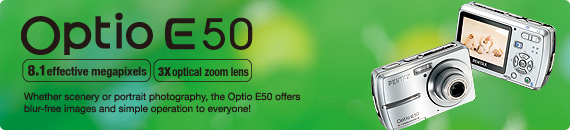
<General function and specification>
- What languages are supported?
- What accessories are provided with this camera?
- What kind of accessories is available as option?
- Will a waterproof case be released?
- Can the camera be mounted on a tripod?
- Where is the audio microphone? Can an external microphone be connected to the camera?
<Storage media>
- What are the storage media?
- Does the camera come with an SD (SDHC) Memory Card?
- Which SD (SDHC) Memory Cards are recommended for this camera?
- What are the figures for the number of recordable still images and the length of recordable video or audio for each of the SD (SDHC) Memory Card capacities?
- Are there any precautions needed when using SD (SDHC) Memory Cards?
- How do I switch from using the camera's built-in memory to using an SD (SDHC) Memory Card?
<Battery and Power Sources>
- What kind of battery does the camera use?
- How long can the AA alkaline battery be used for?
- Is there an AC adapter for the camera?
- When the battery is removed, how long is the date set in the camera retained? And does the internal clock keep running?
<Capture and Playback>
- How long is the startup time?
- How long is the shutter release time lag?
- How long is the interval between shots in continuous shooting?
- With the "Auto" ISO sensitivity setting, what is the range of variation in the ISO sensitivity?
- Can the exposure be set in Shutter-priority, Aperture-priority and Manual modes?
- Does this camera have a noise reduction function?
- What exactly is the "Digital SR" shooting mode?
- Can the LCD monitor brightness be adjusted?
- Can Remote control be used?
- What is "Face Recognition AF" and "Face Recognition AE"?
- What mode is shooting mode "Auto picture"?
- Can the camera be focused manually?
- Can sound be added to still images?
- What is the movie recording format? And what is the number of recorded pixels and the frame rate in recorded movies?
<Computers and Software>
- What are the system requirements?
- What is included in the CD-ROM of the Optio E50?
- Is there an operating manual for Application software attached in the packaging?
- Can sound recorded in Voice Recording mode be played on a computer?
- Can I view the movie on the computer?
<Print Connection>
- Can the camera be connected directly to a printer to print images?
- Can the camera be connected directly to a printer to print images with the date inserted?
- Can the paper size be selected by camera when the PictBridge is connecting
- Can the Border Status be selected by camera when the PictBridge is connecting.
<Troubleshooting>
- I made a mistake in the Initial Settings. How do I reset the settings?
- The subject is not in focus.
- The flash does not fire.
- The flash fired but the photo is too dark.
- The camera doesn't record my images.
- What is the Frame composite?
- Can the focus be adjusted while recording movie?
- Can the zoom be used during movie recording?
- Can data in the camera's built-in memory be copied onto an SD (SDHC) Memory Card?
- The camera is connected to the computer, but is not recognized as a removable disk.
- Why the image can not print as camera setting when connecting the camera with PictBridge?
- The image is not clearly display on TV.
- Monitor became black when connect the camera to TV.
- Suddenly, the camera stops operating.
- [DATE] is displayed on the LCD monitor. What is that?
<General function and specification>
- What languages are supported?
- 20 languages are supported.
•English •Danish •Russian •French •Swedish •Thai •German •Finnish •Korean •Spanish •Polish •Chinese (Traditional) •Portuguese •Czech •Chinese (Simplified) •Italian •Hungarian •Japanese •Dutch •Turkish
- What accessories are provided with this camera?
- The Optio E50 kit includes the following:
* Camera Strap (0-ST62)
* USB/AV cable (I-UAV77)
* AA alkaline batteries
* Software CD-ROM(S-SW77)
* Operating manual/PC connection Manual (CD-ROM)
*Quick guide
*No camera case or SD (SDHC) Memory cards are included with the camera.
*Accessories marked with an asterisk (*) can also be purchased separately.
- What kind of accessories is available as option?
- The following accessories are available.
* Camera case (O-CC58/O-CC72)
* Camera strap (0-ST62)
* Leather strap (0-ST24)
* Chain strap (0-ST8)
* Sports strap (0-ST30)
* AC adapter kit (K-AC62)
[Includes AC adapter D-AC62, DC coupler D-DC51 and AC plug cord]
- Can the camera be mounted on a tripod?
- Yes, it can be mounted using the threaded tripod mount in the camera base.
- Where is the audio microphone? Can an external microphone be connected to the camera?
- The microphone is on the front of the camera, just below and to the left of the lens. External microphones cannot be connected to the v\camera.
<Storage media>
- Does the camera come with an SD (SDHC) Memory Card?
- No. Memory Cards should be purchased as required.
- Which SD (SDHC) Memory Cards are recommended for this camera?
- We recommend the SD (SDHC) Memory Card brands shown in the table below.
As of August 2008Panasonic *SD Memory Card - Capacities: 128MB to 2GB
*SDHC Memory Card - Capacities: 4GB to 32GBToshiba *SD Memory Card - Capacities: 128MB to 2GB
*SDHC Memory Card - Capacities: 4GB to 32GBSanDisk *SD Memory Card - Capacities: 128MB to 2GB
*SDHC Memory Card - Capacities: 4GB to 16GB
*When recording a movie, using a Class 6 or faster SD (SDHC) Memory Card with a guaranteed maximum write speed of at least 10 MB/sec. allows you to shoot the movie without having to stop mid-way.
*When saving still images, using a Class 6 or faster SD (SDHC) Memory Card with a guaranteed maximum write speed of at least 10 MB/sec. gives no noticeable improvement in the continuous shooting speed.
*"Recommended" denotes only that the operation of the product has been checked by PENTAX and in no way constitutes a guarantee to customers that the product is suited to their requirements.
- What are the figures for the number of recordable still images and the length of recordable video or audio for each of the SD (SDHC) Memory Card capacities?
- The figures vary depending on the shooting conditions and subject, but an approximate guide to the number of still images, the length of continuous movie recording time and the length of audio recording time in Voice Recording mode can be found here.
- Are there any precautions needed when using SD (SDHC) Memory Cards?
- Card that are unused or that have been used on other devices, such as another
camera or a computer, must first be formatted (initialized) on the Optio E50.
* Note that formatting a card erases all the data on the card, including protected images and sound files. - Do not remove an SD (SDHC) Memory Card or turn the camera off while you are recording data or playing back images or audio, or while the camera is connected to a computer via a USB cable. Doing so will result in the corruption of stored data and/or damage to the SD (SDHC) Memory Card.
- Do not bend an SD (SDHC) Memory Card or subject it to violent impacts. And do not leave cards in locations where they will be exposed to moisture or high temperatures. Doing so will result in the corruption of stored data and/or damage to the SD (SDHC) Memory Card.
- SD (SDHC) Memory Cards have a limited life-span.
If a card is left unused for a long period, it may no longer be possible to read the data stored on the card. Important data should be backed up regularly. - Avoid using or storing the card where it may be exposed to static electricity or electrical interference.
- Card that are unused or that have been used on other devices, such as another
camera or a computer, must first be formatted (initialized) on the Optio E50.
- How do I switch from using the camera's built-in memory to using an SD (SDHC) Memory Card?
- There is no selector switch for this.
When an SD (SDHC) Memory Card is inserted into the camera, data is recorded onto the SD (SDHC) Memory Card.
If there is no SD (SDHC) Memory Card in the camera, data is recorded into the built-in memory.
No data is recorded in the built-in memory while there is an SD (SDHC) Memory Card in the camera.
You can browse the camera's built-in memory while there is an SD (SDHC) Memory Card in the camera by holding down the Play button.
<Battery and Power Sources>
- What kind of battery does the camera use?
- AA alkaline batteries, AA lithium battery, AA Ni-MH battery and AA Rechargeable
Ni-MH battery.
* Please do not use the different kind of battery together.
- How long can the AA alkaline battery be used for?
- No. of still images shot: Approx. 250
Playback time (Slideshow): Approx. 340 minutes
Movie recording time: Approx. 100 minutes
Audio recording time: Approx. 530 minutes
- The number of still images shot is measured in conditions that comply with
CIPA standards.
(Includes: With a 50% flash use rate and the LCD monitor ON
at 23°C.)
* CIPA standards are standards formulated by the Camera and Imaging Products Association.
- The playback time, movie recording time and audio recording time are based on the result of in-house testing.
- The number of still images shot is measured in conditions that comply with
CIPA standards.
(Includes: With a 50% flash use rate and the LCD monitor ON
at 23°C.)
- When the battery is removed, how long is the date set in the camera retained? And does the internal clock keep running?
- Once a new battery has been loaded and left in the camera for at least 1 day, data in the camera remains backed up for approximately 1 day when the battery is removed. The internal clock also continues to run while the data is backed up.
<Capture and Playback>
- How long is the startup time?
- The startup time is approximately 2.36 seconds. This is the time between the camera being turned on and the camera being ready to record with P mode selected, the built-in flash set to Flash Off, and no Start-up Screen or Start-up Sound selected.
- How long is the shutter release time lag?
- The shutter release time lag is approximately 0.02 seconds. This is the time between the shutter release button being pressed fully and the camera starting image capture with the flash set to Flash Off and the focus locked.
- How long is the interval between shots in continuous shooting?
- It varies depending on the write speed of the recording media, the number of recorded pixels, the quality level and the recording conditions, but an approximate guide to the continuous shooting interval in Continuous Shooting mode using the Initial Settings is 1.4 frames per second.
- With the "Auto" ISO sensitivity setting, what is the range of variation in the ISO sensitivity?
- When the ISO setting is [Auto], the sensitivity automatically adjusts between
ISO 100 and 800.
* When [Digital SR] is selected, the sensitivity automatically adjusts up to ISO 1600.
- Does this camera have a noise reduction function?
- Yes, it does. The noise reduction function automatically operates if the shutter speed is 1/4 second or more.
- What exactly is the "Digital SR" shooting mode?
- This is a shooting mode that reduces camera shake and subject blur by automatically selecting a high camera sensitivity (up to ISO 1600) depending on the ambient brightness during shooting.
- Can the LCD monitor brightness be adjusted?
- Yes. It can be adjusted through 3 levels up and down from the standard setting.
- What is "Face Recognition AF" and "Face Recognition AE"?
- Simply point the camera toward your subject's face and the camera automatically recognizes the location of the subject's face, adjusts the focus (using Face Recognition AF) and the exposure (using Face Recognition AE) and allows you to take a picture
- What mode is shooting mode "Auto picture"?
- The camera judges it only from pushing the shutter, and it selects and it takes a picture of the best shooting mode from among "Standard mode", "Night Scene mode", "Landscape mode", and "Portrait mode".
- What is the movie recording format? And what is the number of recorded pixels and the frame rate in recorded movies?
- The recording format is AVI (Motion JPEG-compliant).
The number of recorded pixels is [640 x 480] or [320 x 320].
The frame rate is [Approx. 30 fps] or [Approx. 15 fps]. * fps: frames per second
The user can choose from the above recorded pixels and frame rate settings.
* Movies can be recorded continuously onto an SD (SDHC) Memory Card or into built-in memory until the card or memory is full. (Note that the maximum size for one recording is 2 GB.)
<Computers and Software>
- What are the system requirements?
- [Windows]
USB connection requirements:
Requires a computer with a USB port as standard equipment running Windows Vista, XP or 2000 pre-installed at shipment, with the latest system software updates installed.
Application Software ACDSee for PENTAX 3.0 requirements:
- OS: Windows 2000 / Windows XP / Windows Vista™
- CPU: Pentium III or higher
- Memory: 256 MB minimum (512 MB or more recommended)
- Hard Disk space: 100MB minimum (1GB or more recommended)
- Internet Explore 5.0 or later
- DirectX 9.0 or later
- Windows Media Player 9.0 later
[Macintosh]
USB connection requirements:
Requires a computer with a USB port as standard equipment and Mac OS 9.2 or X (versions 10.1.2 to 10.5 or later) preinstalled, with the latest system software updates installed.
Application Software ACDSee 2 for Mac requirements:- OS: Latest version of Mac OS X 10.1.2 to 10.5
- CPU: Power Macintosh 233 MHz or higher
- Memory: 8 MB minimum
- Hard Disk space: 6MB minimum
- CD-ROM drive
- Quick Time 4.0 or later
* Operation is not guaranteed for all computers with the recommended requirements.
Even on computers that meet the above requirements, the software may not run correctly depending on the computer settings and the other installed software applications. - OS: Windows 2000 / Windows XP / Windows Vista™
- What is included in the CD-ROM of the Optio E50?
-
[Windows]
ACDSee for PENTAX 3.0
Languages: English, French, German, Spanish, Italian, Russian, Chinese (Traditional), Chinese (Simplified) Korean, Japanese
[Macintosh]
ACDSee for PENTAX ( ACDSee 2 for Mac )
Languages: English, French, German, Spanish, Italian, Japanese
- Is there an operating manual for Application software attached in the packaging?
- No. For detailed information on the functions, refer to the "Help" menu in the ACDSee for PENTAX 3.0 or ACDSee 2 for Mac menu bar
- Can sound recorded in Voice Recording mode be played on a computer?
- Yes, it can. Sound files can be played back together with the images using the bundled ACDSee for PENTAX 3.0 software.
- Can I view the movie on the computer?
-
Yes. Using the ACDsee for PENTAX 3.0
[Windows Vista™/Windows XP/Windows 2000]
Movies can be played using "ACDSee for PENTAX 3.0"
Macintosh Mac OS X 10.3, 10.4](QuickTime 4 or later required)
Movie can be played using "ACDSee 2 for Mac".
Movie can also be played using just QuickTime
<Print Connection>
- Can the camera be connected directly to a printer to print images?
- The camera can print via a direct connection to any PictBridge-compatible printer using the bundled USB cable I-USB7. For details, refer to printer's instruction manual.
- Can the camera be connected directly to a printer to print images with the date inserted?
- Yes.
- Selecting [Date Imprint] in the recording mode settings will imprint the
date onto recorded images.
* The date imprinted with the Date Imprint function cannot be deleted.
- When printing image, select "The date will be imprinted" in the DPOF setting.
*Depending on the printer or printing equipment at the photo processing lab, the date may not be imprinted on the pictures even "The date will be imprinted" was selected in the DPOF setting.
*If the picture already has the date and/or time imprinted on it, do not set "The date will be imprinted" in DPOF setting. Otherwise, the date and/or time could be imprinted twice on your printed picture.
- Selecting [Date Imprint] in the recording mode settings will imprint the
date onto recorded images.
- Can the paper size be selected by camera when the PictBridge is connecting
- You can choose from 11 paper sizes (Card, L, 2L, Postcard, 100 x 150 mm, 4" x 6", 8" x 10", Letter, 11" x 17",A4, A3). However, you can only select sizes that are available on the printer. You can also select the [Printer dependent] setting. On printer models not equipped with a print settings function, images may be printed using the printer's default paper size.
- Can the Border Status be selected by camera when the PictBridge is connecting.
- Yes. You can select With Borders, Borderless, or Printer Setting. However, you can only select this option if it is available on the printer.
<Troubleshooting>
- I made a mistake in the Initial Settings. How do I reset the settings?
- The Initial Setting screen is only displayed once.
If any of the settings are incorrect, they must be reset individually.
* If an option other than Japanese, English or Korean is selected in the initial settings, the video output is set to [PAL].
-- Adjusting the date (Date Style, Date and Time settings) --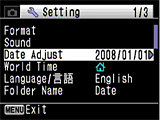 Press the power switch. (Capture mode)
Press the power switch. (Capture mode)
- Press the MENU button.
- Press the four-way controller (right) once to open the Setting screen.
- Press the four-way controller (down) 3 times to select [Date Adjust].
- Press the four-way controller (right) once to display the [Date Adjust] screen.
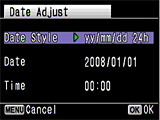 [Date Style] setting
[Date Style] setting
Press the four-way controller (right) once to move the selection frame.
Use the four-way controller (up/down) to select [yy/mm/dd], [dd/mm/yy] or [mm/dd/yy]. Next, press the four-way controller (right) once to move the selection frame.
Use the four-way controller (up/down) to select [12h] (12-hour display) or [24h] (24-hour display).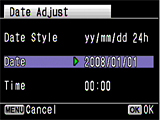 [Date] setting ([yy/mm/dd] selected as the date style)
[Date] setting ([yy/mm/dd] selected as the date style)
Press the four-way controller (down) once to move the selection frame to [Date].
Press the four-way controller (right) once and then use the four-way controller (up/down) to select the [Year] setting.
Press the four-way controller (right) once and then use the four-way controller (up/down) to select the [Month] setting.
Press the four-way controller (right) once and then use the four-way controller (up/down) to select the [Day] setting. After completing the settings, press the four-way controller (right).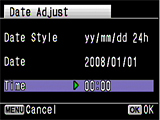 Press the four-way controller (down) once to move the selection frame to
[Time].
Press the four-way controller (down) once to move the selection frame to
[Time].
Press the four-way controller (right) once and then use the four-way controller (up/down) to select the [Hour] setting. Press the four-way controller (right) once and then use the four-way controller (up/down) to select the [Minute] setting. After completing the settings, press the OK button.- Press the OK button. (The Setting screen reappears.)
Press the OK button (The camera returns to Capture mode.)
-- Setting the video output (changing from PAL to NTSC) --- Turn the camera on. (Capture mode)
- Press the MENU button.
- Press the four-way controller (right) once to open the [Setting] screen.
- Press the four-way controller (up) 7 times to select [Video Out].
- Press the four-way controller (right) once and then use the four-way controller (up/down) to change the setting from [PAL] to [NTSC].
- Press the OK button. [Confirming the setting]
- Press the OK button. (The camera returns to Capture mode.)
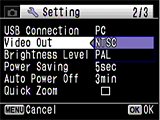
- The subject is not in focus.
- Check the following:
-
Are you trying to photograph a subject that is difficult to focus on with
autofocus?
Certain subjects are not suitable for autofocus, such as subjects with little or no contrast (blue sky, white walls, etc.), dark subjects, finely patterned subjects, fast-moving subjects, and scenes shot through windows or mesh. First focus on an object that is at the same distance as your subject and lock the focus (by pressing the shutter release button down halfway). Then recompose the shot as you want to take it and release the shutter. Or you can also try using Manual Focus.
- The subject is not in the focusing area.
Frame the shot so the your subject is inside the [ ] (focusing area) marks on the LCD monitor. If your subject is not inside the focusing area, briefly move the camera so that the desired subject is inside the focusing area and lock the focus (by pressing the shutter release button down halfway). Then recompose the shot as you want to take it and release the shutter.
- The subject is too close.
The effective shooting range is from 0.4 m to infinity from the end of the lens.
-
Are you trying to photograph a subject that is difficult to focus on with
autofocus?
- The flash does not fire.
- Check the following:
- Is the flash mode set to [Flash Off]?
- Is the drive mode set to [16-frame shooting] or [Continuous shooting]?
- The drive mode is set to [Continuous Shooting], the focus mode is set to [Infinity], or the shooting mode is set to [Movie] or [Panorama].
- The flash fired but the photo is too dark.
- Check the following:
- The subject is too far away in a dark location.
If the subject is too far away, the picture becomes dark because the light of the flash does not reach the subject.
Use the following as a guide to flash photography:
Wide-angle: Approx. 0.15 to 6.0 m
Telephoto: Approx. 0.4 to 3.2 m (with Auto selected as the ISO setting)
- The subject is too far away in a dark location.
If the subject is too far away, the picture becomes dark because the light of the flash does not reach the subject.
- The subject is too far away in a dark location.
- The camera doesn't record my images.
- Check the following:
- Is the "Memory card full" message displayed?
The SD (SDHC) Memory Card is full and no more images can be saved. Insert a new SD (SDHC) Memory Card or delete (erase) some unwanted images. Changing the quality level or the number of recorded pixels may enable you to save images.
- Is the "Memory card error" message displayed?
Shooting and playback are impossible due to a problem with the SD (SDHC) Memory Card. It may be possible to view your images on a computer.
- Is the "Card not formatted" message displayed?
The SD (SDHC) Memory Card you have inserted is unformatted or has been formatted on a computer or other device. Format the SD (SDHC) Memory Card in the camera using the procedure described in the operating manual.
- Is the "Card locked" message displayed?
The write-protect switch on the SD (SDHC) Memory Card in the camera is locked. This setting prohibits you from recording new data on the card, erasing data or formatting the card. You can only use the menus and change the camera modes.
- Is the "Memory card full" message displayed?
- What is the Frame composite?
-
Optio E50 offers three innovative digital photo frames to recorded images for viewing and printing. There are three frames already stored in the camera as follows.
* The number of recorded pixels is fixed to at 3M(2048x1536)and the quality level at
 .
.
Capture Mode Palette Frame selection screen Taking a picture screen with frame 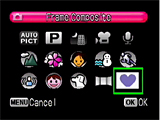
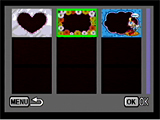

- Can the focus be adjusted while recording movie?
- No, The focus is fixed when recording movies in movie mode.
- Can data in the camera's built-in memory be copied onto an SD (SDHC) Memory Card?
- Yes.
-- Copy procedure --- Press the power switch. (Capture mode)
- Press the Play button. (Playback mode)
- Press the four-way controller (down). (Playback mode palette)
- Press the four-way controller (right) 3 times to select [Image/Sound Copy].
- Press the OK button to display the screen for selecting the copy destination.
- Press the OK button to copy the data.
- Press the Play button or press the shutter release button down halfway to return to Capture mode.
* This function can only be selected when an SD (SDHC) Memory Card has been inserted in the camera.Playback Mode PaletteCopy destination selection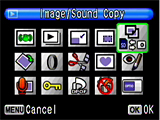

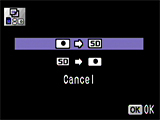
- The camera is connected to the computer, but is not recognized as a removable disk.
- • Check that [PC] is set as the camera's USB connection mode.
• If [PictBridge] is set as the camera's USB connection mode, the camera is not recognized correctly as a USB mass storage device and the images cannot be viewed.
-- Procedure for changing the USB connection mode (from PictBridge to PC) --
- Press the power switch. (Capture mode)
- Press the MENU button.
- Press the four-way controller (right) once to display [Setting].
- Press the four-way controller (down) 7 times to select [USB Connection].
- Press the four-way controller (right) once to display [PC] and [PictBridge].
- Press the four-way controller (down) once to select [PC].
- Press the OK button to change the USB connection mode to [PC].
- Press the OK button. (Capture mode)
- Check that the camera and computer ends of the USB cable are both inserted fully into the connection sockets.
- If the computer has multiple USB ports, try using another port.
- If the camera is connected via a USB hub, connect it directly to the computer.
- Why the image can not print as camera setting when connecting the camera with PictBridge?
- According to the kind of the printer, camera setting may be not reflected partially. In such case, please refer to the operating manual of the printer
- The image is not clearly display on TV.
- Please check the video output in the menu and select NTSC or PAL to adapt video output system in your country
- Monitor became black when connect the camera to TV.
- LCD monitor will be off while connecting the camera to TV.
- Suddenly, the camera stops operating.
- Very occasionally, static electricity may cause camera malfunction. In this case, remove the battery and install it again. If the camera is then working properly, normal condition is restored and you can continue using the camera



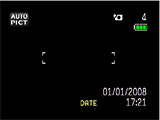 This
indicates that [Date Imprint] is selected in the recording mode settings.
This
indicates that [Date Imprint] is selected in the recording mode settings.